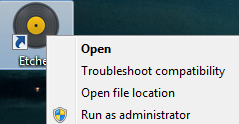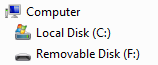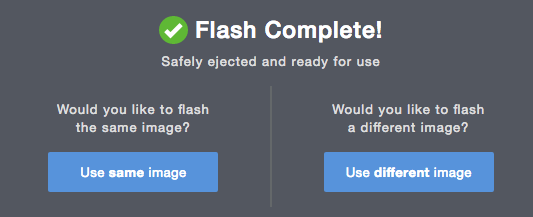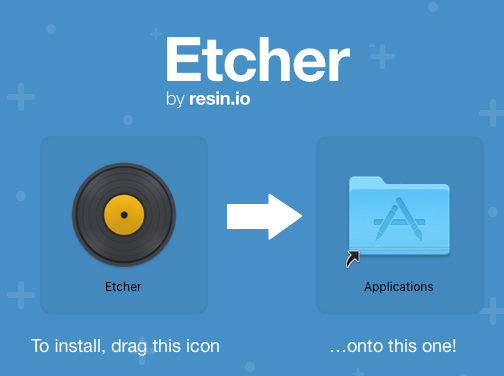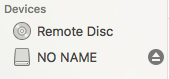想要構建您自己的FlightAware PiAware ADS-B地面站麼?
現在您可以在任何地方安裝並運行您自己的ADS-B地面站,直接在您的電腦上接收飛機的實時資料。
您的地面站可以使用FlightAware的PiAware軟體來跟蹤100-300 哩範圍內的飛行(位於視線之內,具體範圍取決於天線的安裝),並自動將資料傳輸給FlightAware。 您可以直接從您的PiAware裝置或透過FlightAware.com跟蹤航班。
- flightaware.com上的實時資料(存在最多兩分鐘的標準資料處理延遲)
- 訪問本地設備最近一秒接收的最新實時資料(可透過本地網絡連接在統計資訊頁面訪問)
- 來自本地設備的資料在FlightAware航跡上醒目顯示
- 站點效能詳細統計
- 一个免费Enterprise Account (價值每月USD99.95)
By using Enterprise account, I acknowledge and accept FlightAware's Privacy and FlightAware's Terms of Use, which govern all use of the Website and all content, services and products available at or through the Website or FlightAware applications for mobile, or use of software provided by FlightAware, including, but not limited to, the FlightAware Discussions site.
操作快速、簡易!
Raspberry Pi已在運行dump1090?

| 1PiAware購物清單 |
| 2在您的SD卡上安裝PiAware |
| 3選用:啟用Wi-Fi |
| 4啟動您的PiAware裝置 |
| 5在FlightAware.com上關聯您的PiAware用戶端。 |
| 6檢視您的ADS-B統計資料 |
| 7成功! |
| 8選擇性進階設定步驟 |
相關鏈結 (PiAware, Raspberry Pi, dump1090, and more)